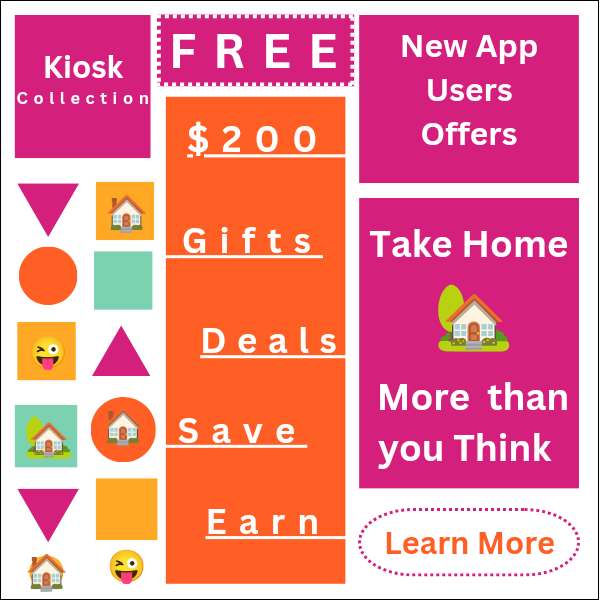Windows 10
Kiosk Mode is a specialized functionality designed to restrict a device’s use to a single application, providing a streamlined and controlled user experience.
This feature is particularly advantageous for scenarios where the device is accessible to the public, such as in retail stores, airports, or exhibition centers.
By locking the device to a single application, Kiosk Mode ensures that users cannot access other parts of the operating system, enhancing both security and usability.
The primary purpose of Windows 10 Kiosk Mode is to facilitate a focused and secure interaction with the designated application.
This can be particularly beneficial for businesses and organizations looking to deploy digital signage solutions.
Digital signage involves displaying multimedia content such as advertisements, information, or promotions on screens in public areas.
Through Kiosk Mode, a device running Windows 10 can be configured to display a web-based digital signage application using Microsoft Edge, the default browser in Windows 10.
In essence, Kiosk Mode transforms a standard Windows 10 device into a dedicated tool for a specific task, eliminating distractions and potential security risks associated with unrestricted access.
By leveraging this feature, organizations can effectively control the user experience and ensure that the device serves its intended purpose without deviations.
For example, a retail store might use Kiosk Mode to display promotional content on a digital signage screen, thereby enhancing customer engagement and driving sales.
Overall, Windows 10 Kiosk Mode provides a robust solution for deploying single-purpose devices in various settings. Its ability to lock down a device to a single application makes it an ideal choice for digital signage, where controlling the displayed content is crucial.
As we delve further into this blog post, we will explore the specific steps to configure and optimize Kiosk Mode for digital signage using Microsoft Edge.
Setting Up Kiosk Mode on Windows 10
Setting up Kiosk Mode on a Windows 10 device requires careful attention to prerequisites and system settings. Before beginning, ensure that you have administrative rights on the device.
Administrative privileges are essential for modifying system settings and configuring Kiosk Mode effectively. Additionally, verify that your system meets the minimum requirements for running Windows 10, as an outdated system may not support all features.
Start by navigating to the Settings menu. Open the Start menu and click on the gear icon to access Settings. From there, select “Accounts” and then “Family & other users”.
Here, you will have the option to add a new user account. It’s advisable to create a dedicated local account for Kiosk Mode to maintain security and streamline the user experience. Click on “Add someone else to this PC” and follow the prompts to set up a local account.
Once the new account is created, return to the “Family & other users” section. You will see the newly created account listed under “Other users.” Click on the account and select “Set up assigned access”.
This option allows you to designate a specific application for the user account, ensuring that only the chosen app can be accessed in Kiosk Mode.
In the “Set up assigned access” menu, select the new user account. You will then be prompted to choose an application for Kiosk Mode. Scroll through the list and select “Microsoft Edge.”
By choosing Microsoft Edge as the kiosk application, you enable a secure and streamlined browsing experience tailored for digital signage. Microsoft Edge offers robust features and compatibility, making it an ideal choice for this purpose.
After selecting Microsoft Edge, the configuration is nearly complete. Restart the device to apply the changes. Upon reboot, sign in with the newly created local account to activate Kiosk Mode.
The device will now launch directly into Microsoft Edge, providing a seamless and restricted environment suitable for digital signage applications.
Kiosk Mode in Windows 10 is a versatile feature that can significantly enhance digital signage solutions, particularly when using Microsoft Edge.
Configuring Microsoft Edge for digital signage involves several steps to ensure a seamless and secure user experience.
Below are detailed instructions on how to set up Microsoft Edge for optimal performance in Kiosk Mode.
Setting a Default Homepage or URL
The first step in configuring Microsoft Edge for digital signage is to set a default homepage or URL that will be displayed when the browser is launched.
This can be achieved through the browser’s settings or via group policy for larger deployments.
Navigate to Settings > On startup, and select Open a specific page or pages, then enter the desired URL. This ensures that your digital signage content is always prominently displayed.
Adjusting Browser Settings
Adjusting browser settings is crucial for maintaining stability and security in a kiosk environment. Disable unnecessary features such as form auto fill and save passwords to prevent unauthorized access.
Go to Settings > Privacy, search, and services and turn off features that are not needed for digital signage.
Additionally, enabling full-screen mode can provide a cleaner display by removing browser toolbars and tabs.
This can be done by pressing F11 or using the –kiosk command line option when launching Edge.
Customizing the User Interface
Customizing the user interface of Microsoft Edge can further enhance the digital signage experience.
Utilize the –kiosk command line parameter to start Edge in full-screen mode automatically, providing an uninterrupted display of your content.
Moreover, leveraging Edge policies to manage browser behavior, such as disabling the context menu and preventing new tab creation, can help maintain a controlled environment.
Key Features for Kiosk Use
Microsoft Edge offers several features that make it particularly suitable for kiosk use. Tab management features, like disabling the ability to open new tabs, ensure that the focus remains on the digital signage content.
Additionally, Edge’s security features, such as Smart Screen and In Private browsing, can be configured to prevent unauthorized access and maintain the integrity of the displayed content.
By carefully configuring Microsoft Edge’s settings, digital signage in Kiosk Mode can deliver a stable, secure, and visually appealing experience, making it an ideal solution for various public display applications.
Security Considerations in Kiosk Mode
When utilizing Windows 10 Kiosk Mode for digital signage on Microsoft Edge, security becomes a paramount concern.
Kiosk Mode is inherently designed to restrict user access to the underlying operating system and other applications, which significantly enhances the security of the device.
By locking down the system, Kiosk Mode ensures that users can only interact with the pre-configured application, in this case, Microsoft Edge, thereby preventing unauthorized access to sensitive system components and data.
One of the primary security benefits of Kiosk Mode is its ability to limit the user’s activities to a single application.
This containment reduces the risk of malware installation, data breaches, and other security threats. However, to maximize the security of your kiosk device, it is crucial to implement several best practices.
Firstly, setting up strong passwords is essential. Passwords should be complex, with a combination of letters, numbers, and special characters, and should be changed regularly to prevent unauthorized access.
Additionally, disabling unnecessary features and applications can further bolster the security of your kiosk.
Features that are not required for the kiosk’s operation, such as USB ports and network connectivity options, should be disabled to minimize potential attack vectors.
Regularly updating the system and browser is another critical security measure. Ensuring that Windows 10 and Microsoft Edge are up-to-date with the latest security patches helps protect against vulnerabilities that could be exploited by malicious actors.
Moreover, configuring user permissions and roles appropriately is vital. Only administrators should have the ability to alter system settings or install new software.
Implementing device management solutions can also provide an additional layer of security by allowing remote monitoring and control of the kiosk.
By adhering to these best practices, you can significantly enhance the security of your Windows 10 Kiosk Mode, ensuring a robust and secure digital signage experience on Microsoft Edge.
Benefits of Using Kiosk Mode for Digital Signage
Utilizing Kiosk Mode for digital signage offers a multitude of advantages that streamline operations and enhance overall efficiency.
One of the primary benefits is ease of deployment. Setting up Kiosk Mode on Windows 10 is straightforward, allowing businesses to swiftly transform standard devices into dedicated digital signage terminals.
This ease of deployment is particularly beneficial in dynamic environments such as retail stores, where rapid updates and deployments are often required.
Centralized management is another significant advantage. With Kiosk Mode, administrators can remotely manage multiple devices from a single interface, simplifying the process of updating content and configurations.
This capability is invaluable in large-scale operations like airports or educational institutions, where managing numerous devices manually would be impractical and time-consuming.
Enhanced security is a crucial benefit of Kiosk Mode. By restricting access to a single application, typically Microsoft Edge, Kiosk Mode minimizes the risk of unauthorized usage and potential security breaches.
This locked-down environment ensures that only designated content is displayed, maintaining the integrity and security of the system. This feature is particularly advantageous in public spaces such as waiting areas, where devices are accessible to a diverse audience.
Improved user experience is also a notable benefit. Kiosk Mode delivers a streamlined interface, eliminating distractions and providing users with a focused and intuitive experience.
This is especially beneficial in environments like retail stores, where clear and engaging digital signage can enhance customer engagement and drive sales. Additionally, in educational settings, Kiosk Mode can provide students with easy access to learning resources, facilitating a seamless educational experience.
In summary, the utilization of Kiosk Mode for digital signage in various environments, from retail stores to airports and educational institutions, offers substantial benefits.
These include ease of deployment, centralized management, enhanced security, and an improved user experience, all contributing to more effective and efficient digital signage solutions.
Troubleshooting Common Issues
While using Windows 10 Kiosk Mode for digital signage on Microsoft Edge, users may encounter several common issues that could disrupt the smooth operation of their digital displays. One frequent problem is connectivity.
To ensure a stable connection, verify that the device has a strong and consistent internet signal. Network diagnostics tools available in Windows can assist in identifying and resolving connectivity issues. If the problem persists, consider restarting the router or checking for firmware updates.
Browser crashes are another typical issue. These can be caused by several factors, including outdated software or incompatible extensions.
Keeping Microsoft Edge and the operating system up to date is crucial. If crashes continue, disabling unnecessary browser extensions can help identify if one of them is causing the issue. Additionally, clearing the browser cache and cookies can often resolve performance problems.
Display issues, such as incorrect screen resolution or orientation, are also common when using Kiosk Mode. Ensuring that the display settings in both Windows and the Kiosk Mode configuration are correctly set is essential.
Access the display settings through the Windows Control Panel or the Settings app to adjust the resolution and orientation. If the screen still displays incorrectly, updating the graphics drivers might resolve the issue.
For more challenging problems that are not easily diagnosed, utilizing the Event Viewer in Windows can provide detailed logs that may highlight the root cause of the issue.
This tool can be invaluable in pinpointing the exact moment and reason for a malfunction. If these steps do not resolve the issues, seeking professional support from IT specialists or Microsoft support may be necessary.
By following these troubleshooting tips, users can effectively manage and resolve common problems that arise with Windows 10 Kiosk Mode for digital signage on Microsoft Edge.
Advanced Configuration and Customization
When it comes to enhancing the functionality of Windows 10 Kiosk Mode for digital signage on Microsoft Edge, advanced configuration and customization options play a pivotal role.
Businesses can leverage group policies to implement comprehensive administrative controls, thereby ensuring a streamlined and secure kiosk experience.
Group policies enable administrators to manage user permissions, configure security settings, and enforce compliance measures across multiple kiosks.
Automation can significantly simplify the deployment and management of kiosk mode. Scripting allows for the automation of routine tasks such as setup, updates, and maintenance.
Power Shell scripts, for instance, can be employed to install necessary applications, configure system settings, and even schedule regular updates.
By automating these processes, businesses can save time and reduce the likelihood of human error.
Integrating third-party applications and services can further enhance the functionality of Windows 10 Kiosk Mode.
For instance, businesses may opt to use digital signage software that offers additional features such as content scheduling, remote management, and analytics.
These applications can be seamlessly integrated into the kiosk environment, providing a robust solution tailored to specific business needs.
It is crucial to ensure that any third-party software is compatible with Windows 10 Kiosk Mode to avoid any conflicts or performance issues.
Customization is key to tailoring the kiosk experience to meet specific business requirements. This can include customizing the user interface, setting up custom browser settings in Microsoft Edge, and configuring accessibility options.
For example, the user interface can be designed to align with the company’s branding, providing a consistent visual identity. Similarly, browser settings can be configured to restrict access to certain websites or to enable specific extensions that enhance functionality.
In summary, the advanced configuration and customization options available in Windows 10 Kiosk Mode offer businesses the flexibility to create a secure, efficient, and tailored digital signage solution. By leveraging group policies, automation through scripting, and integrating third-party applications, businesses can optimize their kiosk deployments to meet their unique needs.
Conclusion and Best Practices
In conclusion, understanding and implementing Windows 10 Kiosk Mode for digital signage on Microsoft Edge provides a robust solution for businesses aiming to streamline their digital display systems.
Proper configuration and management are crucial for ensuring that the kiosk operates efficiently and meets the intended objectives.
To maintain an effective kiosk setup, adhere to the following best practices:
Regular Updates
Keep your Windows 10 system and Microsoft Edge browser up to date. Regular updates ensure that your kiosk benefits from the latest features, security patches, and performance improvements.
Monitoring Performance
Continuously monitor the performance of your kiosk. Utilize monitoring tools to track uptime, detect potential issues, and address them promptly to minimize downtime.
Security Compliance
Ensure that your kiosk complies with industry security standards. Implement strong passwords, use secure network connections, and regularly review security settings to protect sensitive data and prevent unauthorized access.
Content Management
Regularly update and manage the content displayed on your digital signage. Fresh, relevant content keeps your audience engaged and ensures that the kiosk serves its purpose effectively.
User Training
Train your staff on how to use and troubleshoot the kiosk. Knowledgeable employees can quickly resolve minor issues, ensuring smooth operation and a better user experience.
By following these best practices, businesses can maximize the benefits of Windows 10 Kiosk Mode for digital signage, creating a reliable and secure digital display system.
We encourage you to explore the full potential of Kiosk Mode for your digital signage needs and leverage its capabilities to enhance your business operations.